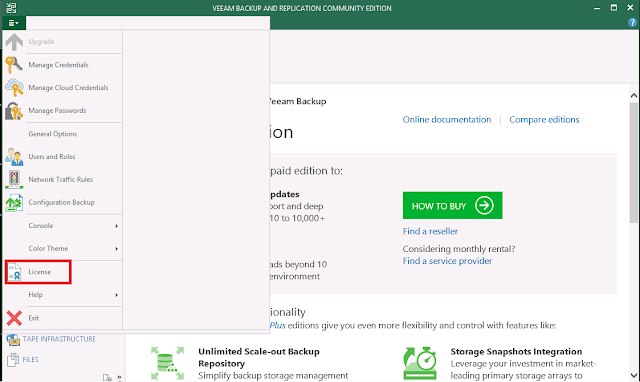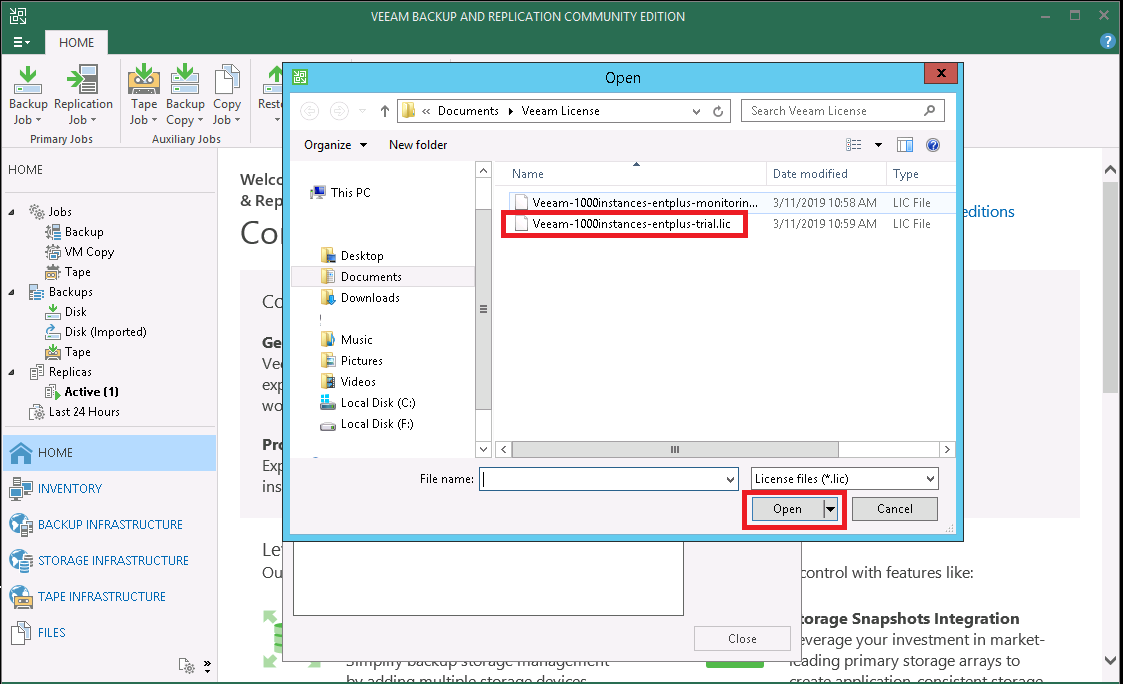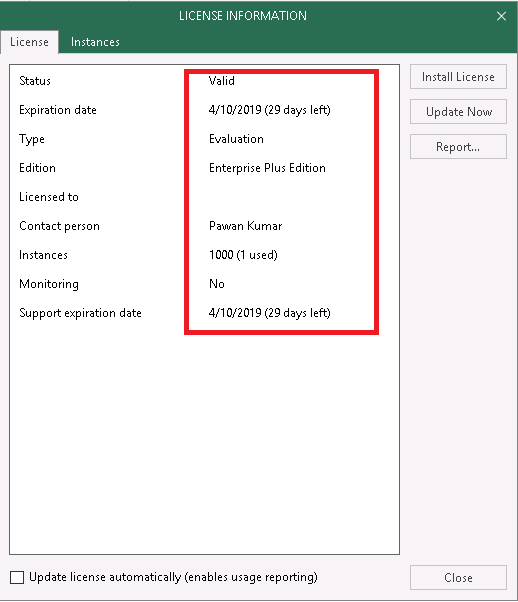How to add ESXI host in Veeam Console?
in this tutorials i have explained how to add ESXi Server in Veeam Backup and Replication for Backup the Virtual Machine because after installing Veeam Backup and Replication 1st we need to add Hypervisor Server in Veeam Backup software console so find the following step to add ESXi host In my previous tutorials i had explained How to install Veeam Backup and Replication software
Step 1. Open the Veeam Backup and Replication Software console and click on Virtual Infrastructure which is showing in following screenshot.
 |
| How to Add ESXi Server in Veeam Backup and Replication |
 |
| How to Add ESXi Server in Veeam Backup and Replication |
 |
| How to Add ESXi Server in Veeam Backup and Replication |
 |
| How to Add ESXi Server in Veeam Backup and Replication |
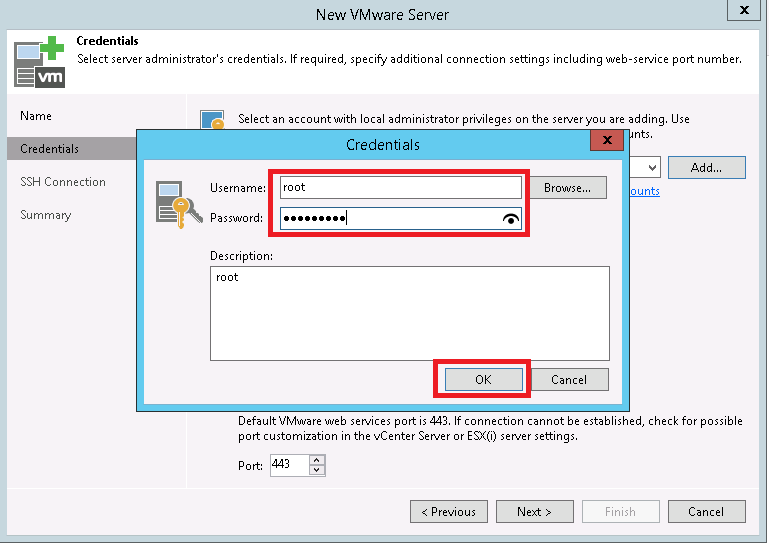 |
| How to Add ESXi Server in Veeam Backup and Replication |
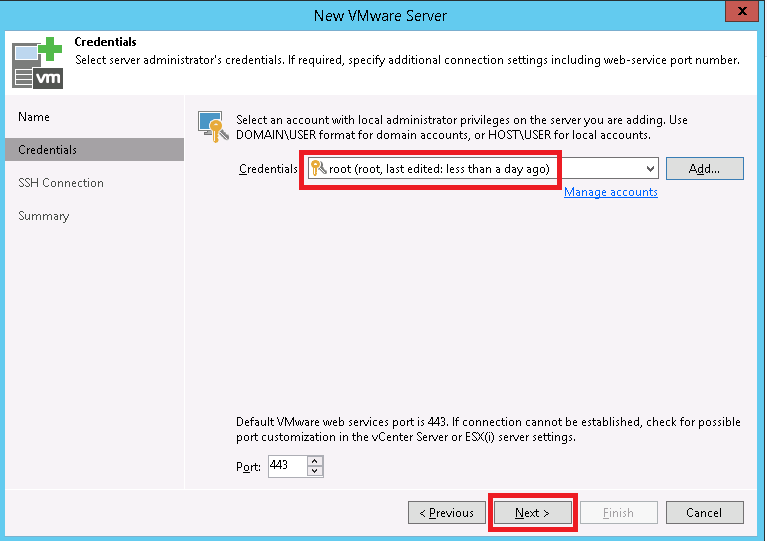 |
| How to Add ESXi Server in Veeam Backup and Replication |
 |
| How to Add ESXi Server in Veeam Backup and Replication |
 |
| How to Add ESXi Server in Veeam Backup and Replication |
Also Read :-