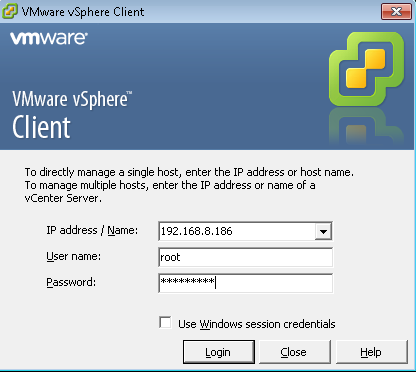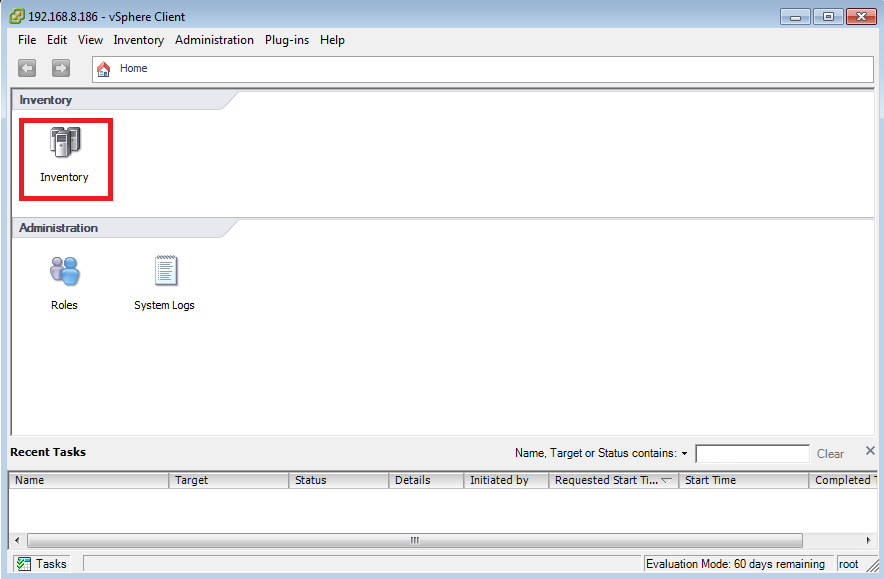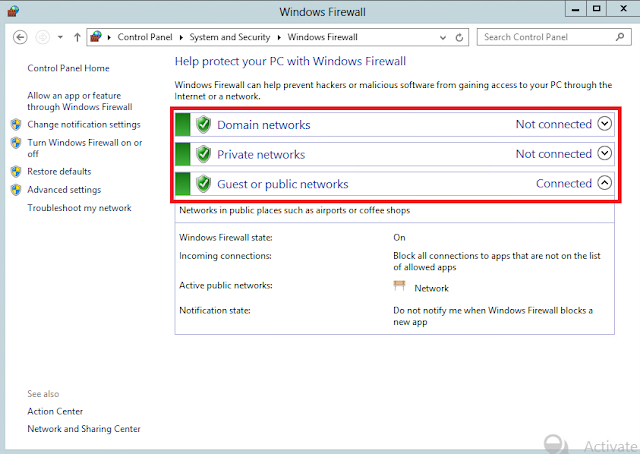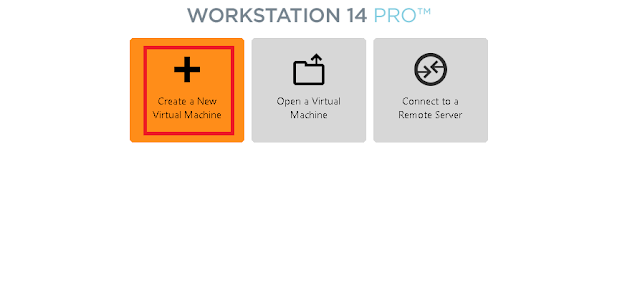About:Unified Data Protection 6.5:-Arcserve UDP is the most Powerful and Popular data protection solution in the Market.Its Provide backup, replication, high availability and De-Duplication features.You can protect your virtual and physical servers using a single unified interface.
In this tutorial i have explained how to install Arcserve Unified Data Protection 6.5 and its features.
Arcserve Unified Data Protection 6.5 some important features.
1.Now you can store the backup on Network storage like NAS,SAN,SMB,CIFS and UNC Paths.
2.Automatic Protection of newly added VMs:-When you installed a new VMs in Esxi Host it will be automatically protected.
3. Agentless File level restore for VMs backed up by Agentless backup:- Now you can restore file from backup inside the VMs without installing Agent on the Virtual Machine.
4.Instant VMs recovery:-it is a very good feature for development environment you can recovery Virtual Machine with in a Minute by using Instant VMs Recovery option.
so let's start the installation you can download the software from CA Arcserve official Website find the below link to download.
Arcserve UDP 6.5 Download
Step: 1 Right click on download file and click on Extract to Arcserver_UDP.
Step: 2 Right click on Setup file and click on open.
Step: 3 Here you need to accept End User License Agreement so just click on accept button.
Step: 4 Now you can see installation wizard is open so just select Express installation option and click on next button.
Step: 5 Here you need to provide administrator Account information like user id and password so just put the administrator account user id and password and click on install button.
Step: 6 Now you can see installation is started so just wait for few minutes.
Step: 7 Now you can see installation has been completed.
You can see We have successfully installed Arcserve UDP 6.5 Software in next tutorials i will explained how to configure Arcserve UDP 6.5 for VMs backup.
Thanks for visit this page friends i hope you liked this post please comment your feedback in comment section if you have any suggestion and query.
In this tutorial i have explained how to install Arcserve Unified Data Protection 6.5 and its features.
Arcserve Unified Data Protection 6.5 some important features.
1.Now you can store the backup on Network storage like NAS,SAN,SMB,CIFS and UNC Paths.
2.Automatic Protection of newly added VMs:-When you installed a new VMs in Esxi Host it will be automatically protected.
3. Agentless File level restore for VMs backed up by Agentless backup:- Now you can restore file from backup inside the VMs without installing Agent on the Virtual Machine.
4.Instant VMs recovery:-it is a very good feature for development environment you can recovery Virtual Machine with in a Minute by using Instant VMs Recovery option.
so let's start the installation you can download the software from CA Arcserve official Website find the below link to download.
Arcserve UDP 6.5 Download
Step: 1 Right click on download file and click on Extract to Arcserver_UDP.
Thanks for visit this page friends i hope you liked this post please comment your feedback in comment section if you have any suggestion and query.
Also Read :-