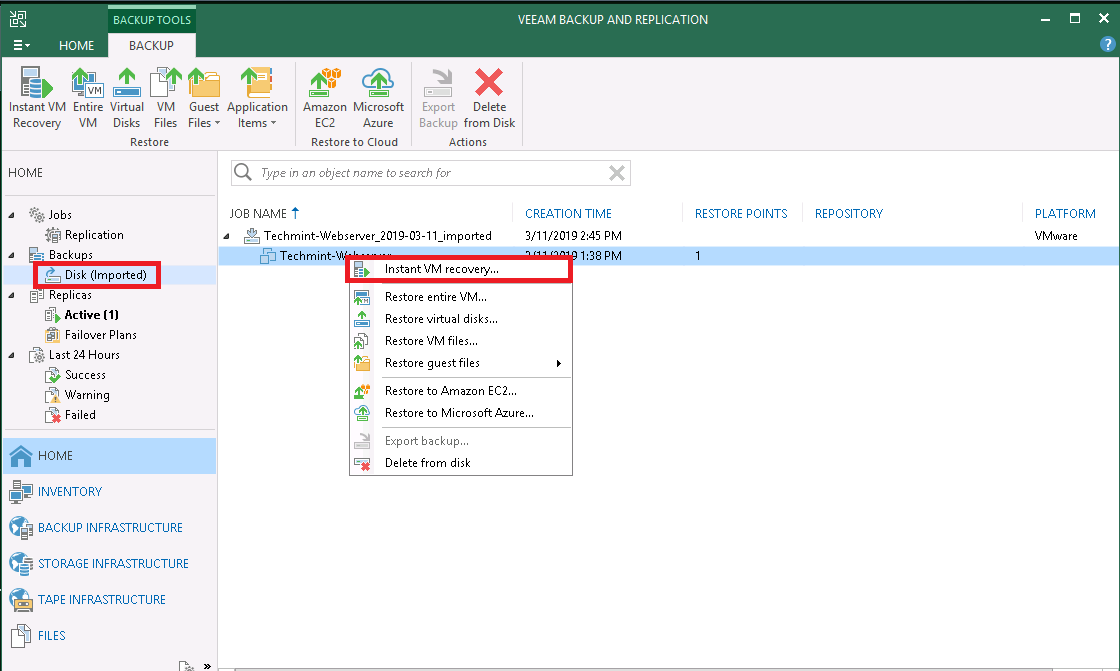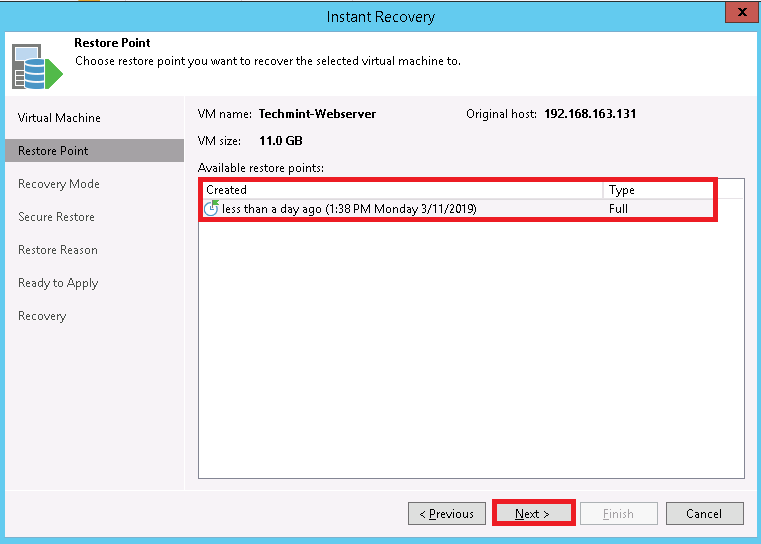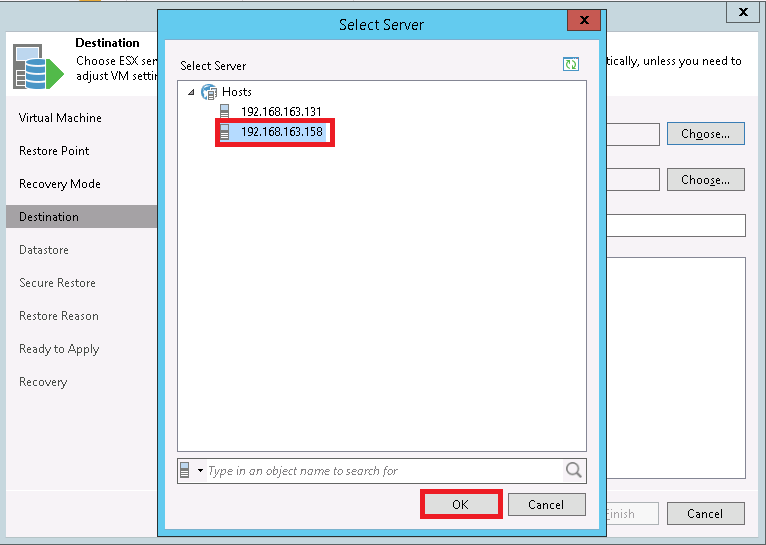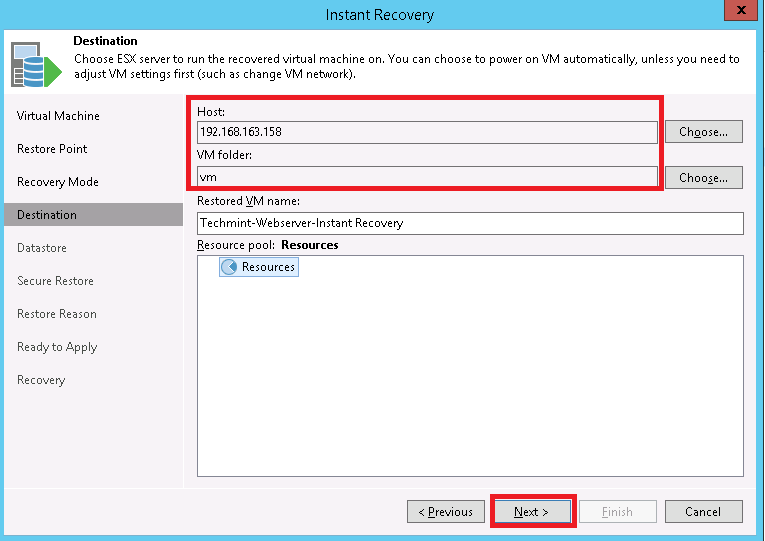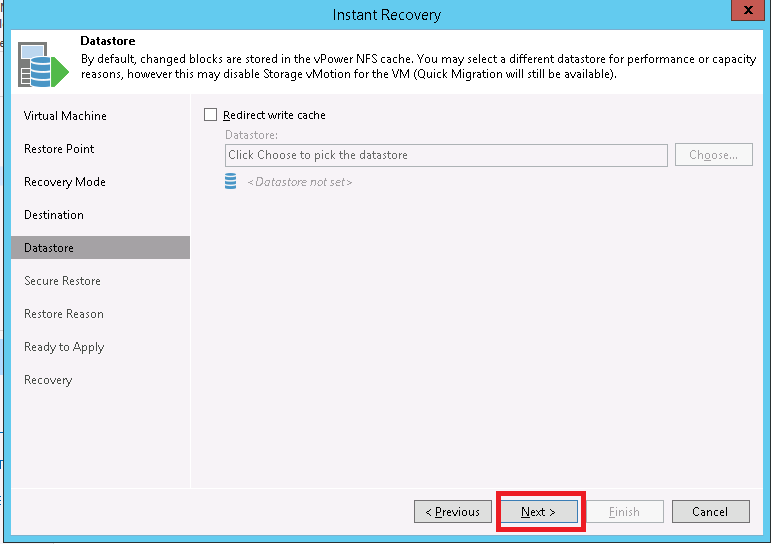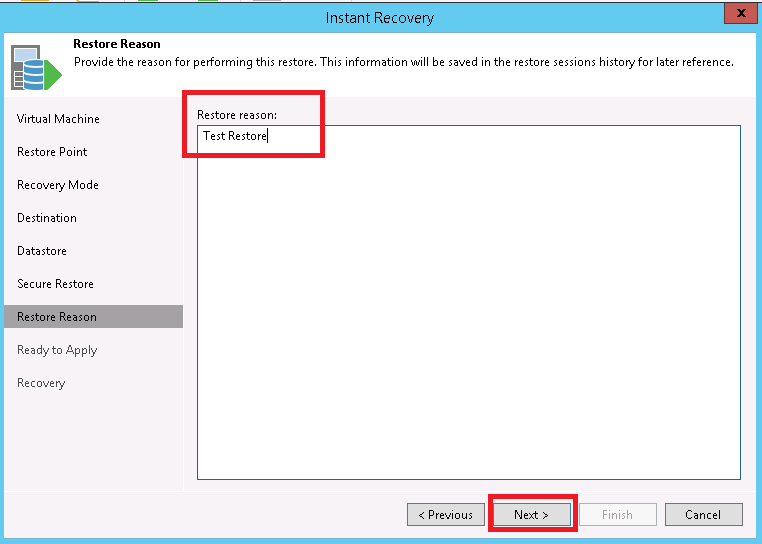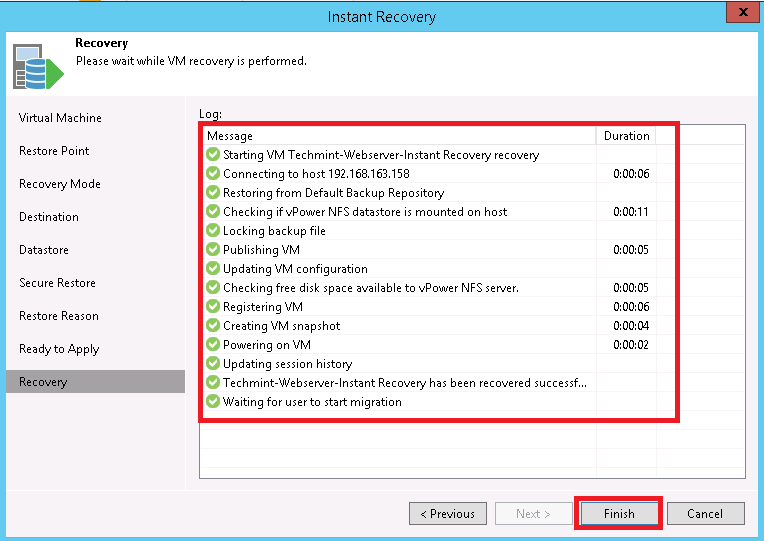About:-
Vembu BDR Suite-Vembu BDR Suite provides a backup solution for Virtual and Physical
Server but it is popular for a powerful data protection for VMware/Microsoft
Hyper V environments.
In this tutorial I have explained how to install
Vembu BDR suite 4.0 and its some important features.
You can download Vembu BDR Suite from official
website go through this link Vembu BDR Suite 4.0
Vembu BDR Suite 4.0 some important features
1. Agent less Host Level/vCenter Level Backups.
2. Quick VM Recovery – Restoring access in a minutes.
3. Application-aware VMware vShphere backups Supporting Microsoft
Exchange,SQL Servers, Active Directory and SharePoint.
4. VMware virtual disk restore – Restore all or select VMware
virtual disks for a virtual machine.
5. Instant File-Level Recovery for granular file-level restore.
6. Native Tape Backup Support.
7. VM Replication for full Site-level protection
So let's start the installation
Step: 1 Just double click on VembuBDR Setup file and wait for next Screen. Step: 2 Here you can see the Setup Wizard screen so just click on next button.
Step: 2 Here you can see the Setup Wizard screen so just click on next button. Step: 3 Here you need to select Vembu Software License Agreement so just click on i accept the agreement and click on next button.
Step: 3 Here you need to select Vembu Software License Agreement so just click on i accept the agreement and click on next button. Step:4 Here you need to configure installation settings if you want to change the settings then click on Let me customize the configurations otherwise leave it default and click on install button.
Step:4 Here you need to configure installation settings if you want to change the settings then click on Let me customize the configurations otherwise leave it default and click on install button. Step:5 Here you need to click on yes button to proceed the installation.
Step:5 Here you need to click on yes button to proceed the installation. Step: 6 Here you can see installation has been started so just wait for few minutes to complete the installation.
Step: 6 Here you can see installation has been started so just wait for few minutes to complete the installation. Step: 7 Here you can seen installation has been completed so just click on finish button.
Step: 7 Here you can seen installation has been completed so just click on finish button. Step: 8 Here you need to put the Vembu BDR user id and password by default username is "admin" and password is "admin"
Step: 8 Here you need to put the Vembu BDR user id and password by default username is "admin" and password is "admin"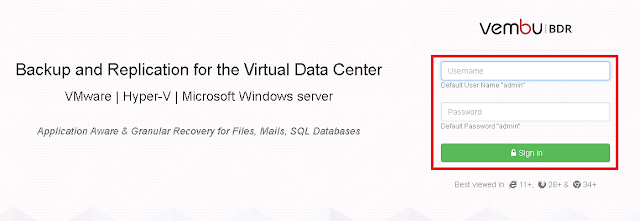
 Step: 2 Here you can see the Setup Wizard screen so just click on next button.
Step: 2 Here you can see the Setup Wizard screen so just click on next button. Step: 3 Here you need to select Vembu Software License Agreement so just click on i accept the agreement and click on next button.
Step: 3 Here you need to select Vembu Software License Agreement so just click on i accept the agreement and click on next button. Step:4 Here you need to configure installation settings if you want to change the settings then click on Let me customize the configurations otherwise leave it default and click on install button.
Step:4 Here you need to configure installation settings if you want to change the settings then click on Let me customize the configurations otherwise leave it default and click on install button. Step:5 Here you need to click on yes button to proceed the installation.
Step:5 Here you need to click on yes button to proceed the installation. Step: 6 Here you can see installation has been started so just wait for few minutes to complete the installation.
Step: 6 Here you can see installation has been started so just wait for few minutes to complete the installation. Step: 7 Here you can seen installation has been completed so just click on finish button.
Step: 7 Here you can seen installation has been completed so just click on finish button. Step: 8 Here you need to put the Vembu BDR user id and password by default username is "admin" and password is "admin"
Step: 8 Here you need to put the Vembu BDR user id and password by default username is "admin" and password is "admin"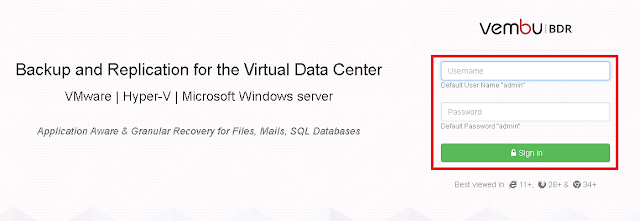
Step: 9 Here you need to select time zone settings for BDR Server so just select time zone settings as per your country location.
Step: 11 Friends now you can see we have successfully installed and configure the Vembu BDR Suite 4.0
Thanks for visiting this page in next tutorial i will explained how to take backup of Virtual Machine using Vembu BDR Suite 4.0 Server so please share your feedback in comment section if you have any query and suggestion about Vembu BDR Suite.
Also Read :-






 Step: 10
Step: 10